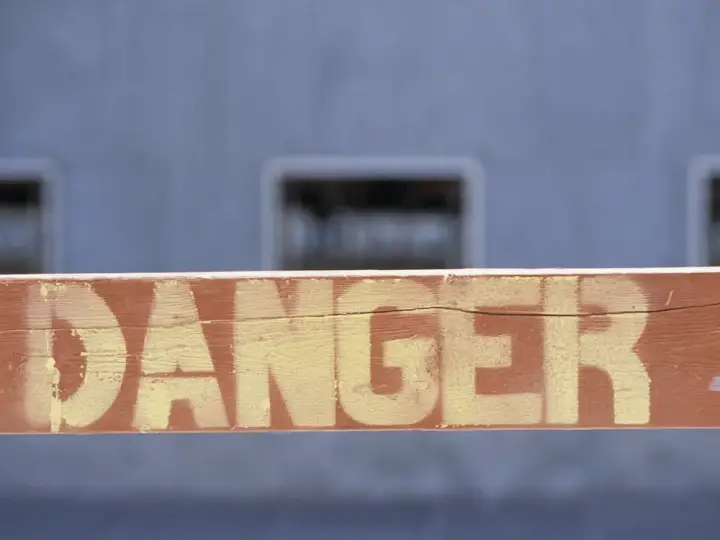How to Backup Your Smart Home Easily Without Breaking The Bank
Updated on 7th Jan 2021 15:14 in General, Smart
If you've ever used a computer, you will almost certainly know that they sometimes fail, just like anything else. The difference is usually that computers store important information that represents a significant loss when they disappear. A smart home is no different as the central controller is a computer that could fail, leaving you in a bad situation. The data on your controller could also be valuable if it contains all of your automations and settings. Let's take a look at some of the backup strategies we can use in a smart home to keep your data safe!

Disclaimer: This post contains affiliate links. As an Amazon Associate, I earn from qualifying purchases.
Table of Contents
Why backup?
First, let's take a moment to understand why it is a good idea to have a specific plan for backing up your smart home. The biggest reason is to protect you against the chance that your system fails and stops functioning suddenly. Imagine you are getting ready to start the day, but then you notice that none of your automations are working. Now, you either have to do everything manually (if you can) or spend ages reconfiguring the system to work as it used to. In some situations, that might even be impossible as you might not remember what the settings were. This is why it's important to design a smart home with the ability to manually operate things, but sometimes there is no way around it, such as with smart bulbs.
To be honest, some sort of backup system is necessary with how digital everyday life has become, losing data just isn't an option and with how inexpensive a basic backup can be there really is no reason to ever lose anything. There are many different opinions about how backups should be performed so we will try to explore a general perspective that should capture the most important ideas. As with most things, the best option depends heavily on the budget, and you might find that the best solution for one pricepoint is totally different than another. While some of these solutions might seem expensive, remember that you are putting a price on your data, so consider it carefully.
The rules of backup
While it's true that copying all of your files to a USB flash drive is technically performing a backup, it isn't really enough to protect you properly. There are many different philosophies in terms of what "the ideal backup strategy" is, but we don't need to get too deep into the complexities for home use. The most popular strategy is called the "3-2-1 Backup Rule" and is a fairly decent method of keeping your data safe. It effectively states that you should keep at least 3 copies of your data, which is just the system the data belongs to (1) plus two copies stored elsewhere (2). The next rule is that you should store the two (2) copies on different storage media, meaning if you use a hard drive for one, you should consider using DVDs, tape, external drives, etc. for the others.
The idea is simply to keep your data on at least two different storage mediums such that if one fails for some reason, you have another one to fall back to. Finally, the last rule is to keep one (1) backup copy offsite. That rule is typically the hardest for most people to follow, but an easy solution is to use cloud storage as then your data will be in another location. Many do not like that option because it involves handing over your information to a third party that may do whatever with it. An alternative can be to simply keep a hard drive at a friend's house. To put it simply, the last rule simply says that you should be able to recover your data even if your house is totally destroyed.
My solution
While those rules seem reasonable and work amazingly for large companies, the reality is slightly different for your average consumer who don't have a department dedicated to this. All of that sounds quite expensive, so I will explain what I do to keep my data safe without spending loads of money. I should note that while I have had a lot of success with this method, I can not guarantee that it will work well for you - use at your own risk! The first step is to have a central place where data will be stored within your home. You technically don't need this, but it is a lot easier to control the data if it is centralized. When all your information is stored in one place, making a copy of it is as simple as pressing a few buttons now and then.
The easiest way to obtain such a centralized storage solution is with a Network Attached Storage (NAS) for a home. A NAS is just a computer with a lot of storage capacity, which is connected to the local network. They also run special software that facilitates daily operations such as remote access, managing logins, and controlling data backups. Many products will work for this purpose, and we will list some of them later, but for now, we will look at specifically what I do. I built a computer with many hard drives and a decent amount of RAM (32GB), which then runs NAS software called FreeNAS. As the name implies, it's free software that will do the job we need just fine.
The disks are then placed in a ZFS pool, a technology that allows us to combine multiple disks into one "big disk" that comes with extra benefits such as failure tolerance and compression. One of those benefits is that the system can tolerate disk failures without blinking an eye, depending on the ZFS level. I run RAIDZ2, which effectively means the system can tolerate multiple disk failures and automatically restore itself when replacing the disk. That gives me a central place to store all of my data while the NAS takes care of keeping things running. Once every month, I use a hard drive to copy the entire system, which I will then store in a secure location. That way, I can restore the pool should the entire thing fail.
RAID is not a backup solution! It is merely a system that allows a given computer to continue operation despite suffering a disk failure. If something goes wrong with that computer, all the data could be lost. Always use a secondary backup such as an external drive or a cloud service.

What should you do?
Now my solution is quite technical and certainly isn't for everyone, and there are other ways of achieving similar results with less effort and technical knowledge. Many off-the-shelf solutions can provide a similar level of protection without requiring you to be an expert in storage technologies. Here we will list a few of these consumer-friendly systems that will work well to protect all of your data. Keep in mind that most of these do not include disks out of the box, meaning you need to buy those separately before using it. A final note is that every NAS product is really just a computer, so think of buying a NAS a bit like buying a computer in terms of the storage capacity, RAM, processor, and other technical features.
Before going into a few examples, let's establish some of the most important aspects about a NAS and why you should pay attention to them.
- Drive bays: being the part that directly controls how many drives you can use in your NAS, the number of bays is by far the most important thing to look at.
- Network card: as the name implies, a NAS needs to have a good network connection to perform well. A common misconception is that the high connection speed doesn't matter if the computer can't match it. That's only partially true as if you have two computers that can only do low speeds, together they will still strain the system hard.
- RAM: a seemingly non-important component, RAM is actually extremely important for many storage systems such as ZFS. In fact, RAM is often used a cache to make file operations faster, meaning that the bigger your disks are, the more RAM you need.
- Processor: while less important than everything above, the processor still plays a crucial role in the operation. If the network card can support 10GBps, but the processor is at 100% trying to handle 1GBps, you won't see much value out of that card.
A note about disks: most of the products below require disks to be purchased separately. It's important to know that not all disks are created equally. Some are cheap and meant for use in a desktop computer, while others are built for the constant use found in a NAS. On the outside, they all look the same but make no mistake, the cheaper disks will fail faster than the ones designed for the job, so be sure to buy "NAS" grade drives which are often coloured red. Here is one from Seagate that would work perfectly in a NAS:
Check out the Seagate NAS drive on Amazon!
WD My Cloud EX2 Ultra
This is about as basic as it gets in terms of backup solutions short of simply using a USB hard drive or a flash drive. They offer models that come with drives out of the box, though I would usually recommend getting your own. You can get up to a 20TB capacity, but it won't be cheap. It does have some cloud connections, so if privacy is your thing, I would recommend one of the other options further down. This is by far the most beginner-friendly model and requires next to no technical knowledge to get going. While it is pretty cheap, you shouldn't expect high performance considering it has 1GB of RAM installed. If you plan to use large drives (5TB+), I would suggest you get something with more memory.
Check out the WD My Cloud EX2 Ultra NAS on Amazon!
Synology 2 Bay NAS
Synology is a trustworthy brand that typically sells mid-range devices which are known to work well. This model has 2 bays and decent disk transfer speeds, though nothing amazing. It has two 1Gbps LAN ports which is a useful feature should one ever stop working (the other one will continue to function as normal). It also features double the RAM of the WD with 2GB which can be expanded to up to 6GB by the user - much better for large disks. You can use most file-sharing protocols and can even perform video transcoding directly on the NAS, allowing it to act as a local media server as well. They also have a few cloud features, though they are mostly focused on remote access.
Check out the Synology 2 Bay NAS on Amazon!
QNAP 4 Bay NAS
QNAP is well known in the tech community as they offer products both on the lower end and the higher end of the price range for storage devices. This model is mid-range, sitting between a basic unit like the WD and the high-end stuff that fits in blade servers like you see in a data centre. It comes in either 2, 4, or 6 bay versions and can consequently support a large storage capacity. To complement the large storage capacity, it comes with 4GB of RAM with the option to upgrade to a maximum of 8GB. The two network ports support up to 2.5Gbps, which is more than enough for most home users. For smart home users, this is the ultimate off-the-shelf option for a no-compromise backup solution.